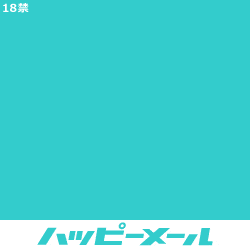プログラミングを学ぼう!と行動を始めたときに一番初めに立ちはだかる壁が「開発環境の構築」です。
この壁のせいで、なかなかプログラミング言語自体の学習に進めないという方もいるのではないでしょうか。
実は Google アカウントを持っていてGoogle Chromeが使用できる環境の方は面倒な開発環境設定なしで今すぐにプログラミング学習を開始することができます。
Googleが無料で提供しているブラウザベースの CUI (Character User Interface) である「Google Cloud Shell」という環境を利用しすることができるのです。
今回はこの「Google Cloud Shell」の設定と使用方法について説明します。
Google アカウントはお持ちですか?
Google アカウントの作成の仕方
こちらにわかりやすく書かれていました。
Googleアカウントの作成方法について
をご参照ください。
Google Cloud Shellの起動方法
Google Cloud Shellを検索する
Google アカウントでGoogle ChromeにログインしてGoogle Cloud Shellを検索します。
下のページにアクセスします。

Google Cloud Shellの起動
アクセスすると同意画面が出てきますので、同意にチェックを入れます。
次の画面が出てきますので「続行」をクリックします。

下半分が黒い画面で上の画面に「プロジェクトの作成」と表示されるので、「プロジェクトの作成」をクリックします。
「My project 〇〇〇〇(数字)」が出力されるのでそのままプロジェクトを作成します。(projectの名前は任意です)

黒い画面の上にある鉛筆のマークのついた「エディタを開く」をクリックして、その右側にある「新しいウィンドウで開く」を選択します。

ファイルの作成
左端の「File」をクリックします。

一番上の「New File」を選択します。

水色の部分に新しいファイルの名前を記述します。

「Helloworld」という名前の新しいファイルを作成します。(名前はなんでも構いません)
ファイル名のあとに必ず「.Java」を記述してください。

「Helloworld」という新しいファイルが作成されました。
コードの記述(Javaプログラムの作成方法)

②の画面に以下のコードを記述してみてください。
- class HelloWorld {
- public static void main ( String [ ] args ) {
- System . out . println ( ” HelloWorld ” ) ;
- System . out . println ( ” 日本語でも表示できます ” ) ;
- }
- }
大文字小文字やスペースの半角などのエラーに注意して記述しましょう。(※コピペしても構いませんが見やすいように全角・半角を表示していますので修正してください)
記述できたら①の画面の「 File 」にカーソルを乗せ「 Save 」をクリックします。

コンパイルの方法
③の黒い画面に白いカーソルが点滅していると思います。
そこに以下の1文を入力してください。
javac HelloWorld.java

(※ javac の後の半角スペースに気をつけてください)
( javac の c はコンパイルという意味です)
入力できたらエンターキー
Enter
を押します。

エラーメッセージなどが表示されなければコンパイル成功です。
(全角と半角や入力の間違いなどはここにエラーメッセージとして表示されます)

コンパイルが成功したら①の画面であらたに「 HelloWorld 」というファイルが作成されているのが確認できます。(上の画像ではまだ作成していません)
続けて
java HelloWorld
を入力します。(半角スペースに注意!)(今度は 「.」は付けません)

入力したらエンターキー
Enter
を押します。
「 HelloWorld 」
「日本語でも表示できます」
の2行が表示されれば成功です!
ファイルのダウンロード・アップロード
自身で作成したプログラムをどこかに張り付けたり、サンプルソースコードをダウンロードして Cloud Shell にアップロードして編集を行ったりする際の方法について説明します。
ファイルのダウンロード
ダウンロードする対象のファイルを右クリックし「 Download 」を選択します。

Windows の場合ダウンロードをクリックすると対象のファイルがダウンロードできたことが確認できます。(下の画面の右側に表示されます)

ファイルのアップロード
先ほどダウンロードした「 HelloWorld . java 」ファイルをアップロードしてみましょう。
Cloud Shell の画面の右上に縦配置の 3 点記号を押し、「ファイルをアップロード」を選択します。

先ほどのダウンロード画面の「 HelloWorld . java 」ファイルを選択します。
①の画面でアップロードしたファイルが確認できます。
まとめ
「Google Cloud Shell」を利用することで時間のかかるダウンロードやインストールをしなくても、通常の開発環境と同様の作業をおこなうことができます。
「Google Cloud Shell」を利用して、どんどんプログラミング学習をすすめていきましょう!