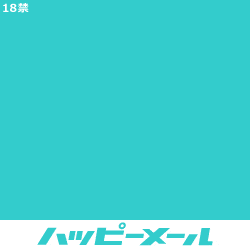MySQLはスウェーデンのMySQL AB社によって開発されたデータベースです。
JavaであろうがPHPであろうが、プログラミングを学習するうえでは記述できて当たり前…というかなくてはならないものだと思います。
ですが、MySQLだけを学べるスクールはほとんどありません。
- MySQLを基礎からしっかり学習し直したい
- ローカル環境へのインストールのしかたが知りたい
- MySQLの応用の記述まで知りたい
というお悩みをお持ちの方のために、このサイトではMySQLのインストールの仕方から環境設定の方法、基本のSQL分の記述方法、MySQL Workbenchの使い方からSQL文の応用編まで、初めてSQLに触れる方でも理解できるようにわかりやすく解説していきます。
この記事通りに進めれば10分もかからずにSQL文を記述できる環境を整えることができますよ。

読むのはめんどくさい
という方はYouTube動画で学習してみてください。
youtube動画
こちらの動画でも詳しく解説しています!
データベース(DB)とは

データベース(DB)とはデータを蓄積したもので、利用しやすい仕組みを持ち合わせているもののことをいいます。
例えば名刺をファイルにまとめているものや電話帳などもデータベースです。
データベースを利用することの利点
- 大量のデータを扱うことができる
- データの検索が高速である
- 複数のクライアントがデータベースを同時に利用してもデータに矛盾が発生しないようにする仕組みが組み込まれている
- どのクライアントがどのデータに対してどのような操作ができるかを細かく制御できる
例えばAさんがデータベースにアクセスして、山田さんの身長データを修正しているときにBさんもデータベースにアクセスして山田さんの身長データを修正していたとします。
そうするとデータに矛盾が生じてしまいます。
このような矛盾が生じないよう、同時にデータを操作できないようにBさんのアクセスをブロックできる仕組みがあらかじめ組み込まれています。
またクライアントごとにデータに対してどのような操作ができるのかを、細かく制御できる機能も持ち合わせています。
データとは?

例えばエクセルのような個人の年齢と身長のテーブルがあったとします。
| 山田太郎 | 25歳 | 168cm |
| 田中みどり | 38歳 | 158cm |
| 綾小路麗華 | 42歳 | 165cm |
そして地名のテーブルがあります。
| 1 | 北海道 |
| 2 | 東京 |
| 3 | 福岡 |
これらのデータ、テーブルが集められたものをデータベースといいます。
データベースの利用場面

- 商品情報
- 商品販売の統計
- 会員情報
- ログイン情報
- ショッピングカート
- 購入履歴
など、これらの情報・データをデータベースで管理することができます。
データベース管理システム

データベースの運用/管理に使用するシステムをデータベース管理システムといいます。(Database Management System (DBMS))
- MySQL
- PostgreSQL
- Oracle Database
- Db2
- SQL Server
このDBMSの代表的なものとして「MySQL 」があります。
データベースクライアント

データベース管理システムにリクエストを送るプログラムをデータベースクライアントといいます。
- MySQL Workbench
- MySQL Monitor
- phpMyAdmin
ここでは「MySQL Workbench」のインストール・設定方法についてわかりやすく説明します。
MySQL Workbenchとは
MySQL WorkbenchはMySQLの開発元であるOracle社の純正ソフトになります。
データベースの操作、設計、管理が視覚的に行えるという利点があります。
MySQLのインストール方法
MySQL Workbenchの設定は以下のような流れになります。
- MySQL Database(サーバー)とMySQL Workbenchをインストールする
データベースそのものとデータベースを操作するWorkbenchの2つをインストールします。
- バッチファイルを実行する
- パスワードを保存する
メモ帳などにコピペしておく
- データベースサーバーを起動する
mysqld_start.bat を実行する
- rootユーザーで接続してパスワードを入力
- ローカルホストのデータベースへの接続を登録
- 接続情報を入力する
- 登録された接続をクリックする
- SQL設定完了!
インストールするもの
- MySQL Database(サーバー)
- MySQL Workbench
ブラウザに「MySQL」と入力して検索します。

MySQLのサイトが開きますので「ダウンロード」をクリックします。
▶こちらのサイトから直接飛べます。

こちらは基本的に有料版のダウンロードがメインとなっています。
なにやらズラズラと書かれていますが一番したまで下がると
MySQL Community(GPL) Downloads
があるのでそれをクリックします。
こちらが無料版になります。

自宅でMySQLのデータベースを利用する際に必要なものは図の赤丸の2つになります。

クリックすると下の画面に移ります。
WindowsかMacかを選択してどちらかをダウンロードしてください。
上はインストールしながら設定していくもので、下は全てインストールされたものになります。

「ダウンロード」を押すと次の画面に移ります。
アカウント作成を促がされますが、無視して大丈夫です。
無料でダウンロードするには
「No thanks, just start my download.」(ダウンロードしかしないよ)
赤丸の部分をクリックしてダウンロードします。

「次へ」「次へ」…でインストールできます。
インストールしたファイルはCかDドライブのユーザーの中にフォルダを作成してそこへ入れます。
MySQL Workbenchインストールが完了したら
インストールが完了したらmysql-8.0.20-saファイルを開いて中にある「バッチファイル(init.bat)」をダブルクリックします。

すると黒い画面が開きます。
しばらく待つと
続行するには何かキーを押してください . . .
と出てきますが、キーは押さないでください!
generated for root@localhost:●●●●
の「●●●●」部分がパスワードになります。これをコピーしておきます。
もしコピーし忘れた場合は、
dataフォルダの中身を削除してやり直してください。

MySQLサーバーを起動する
同じファイルの中の「mysqld_start.bat」をクリックして実行し、データベースサーバーを起動します。

出てきた黒い画面はMySQLを起動している間は利用しますので✖で閉じないで開いておいてください。
毎回使うのでデスクトップにショートカットを作成しておくと良いですよ!
MySQLworkbanchの起動
Windowsの検索のところに「MySQLworkbanch」と入れて検索します。
すると一番上にイルカのマークが出てきます。これをクリックして開いてください。

MySQL Workbenchとサーバーの接続
MySQLサーバーは、データベースの利用を管理するためにユーザリストを持っています。
MySQL Workbenchとサーバーの接続をしないと、リクエストが送れませんので接続していきます。
MySQL Workbenchからの接続方法
開いたイルカの画面の真ん中の「MySQL Connections」の「+」マークをクリックします。

Connection name のところに適当な名前を入力します。
Passwordの横にあるClearを1度クリックして、中身をクリアしておいてください。しなくても大丈夫かもしれませんが、クリアしないと上手く接続できないことがあります。
下のOKをクリックします。

すると新しく「aaa」ファイルが作成できています。

コピーしておいたパスワードを入力
ファイルをダブルクリックで開くとPasswordsを求められますのでさきほどコピーしておいたパスワードを入力します。
▢save Passwords
にはチェックを入れずに「OK」を押します。

「OK」を押すと下の「Passwords Expired」の警告画面のようなものが出てきます。
これはさきほど入力したパスワードは期限切れですよ。新しいパスワードを設定してください。という内容になります。
新しいパスワードを設定するのは面倒なので、「パスワードなし」で設定したいと思います。
「Old Passwords」のところにさきほど入力したパスワードを記述します。
その下の2つには何も入力せずに「OK」を押してください。

データベース操作画面へ
登録された接続をクリックするとデータベース操作画面が表示されます。
表示されない場合はどこかで間違えているのかもしれません。
これでようやくSQL文の記述、データベース操作の練習が開始できます!
お疲れ様でした!!

よくわからんっ!!
という方はこちらの動画も参考にしてみてくださいね。
youtube動画
こちらの動画でも詳しく解説しています!