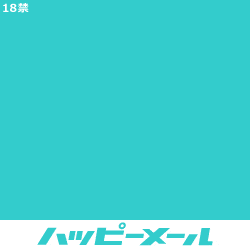プログラミングを学ぼう!と行動を始めたときに一番初めに立ちはだかる壁が「開発環境の構築」です。
この壁のせいで、なかなかプログラミング言語自体の学習に進めないという方もいるのではないでしょうか。
小難しい前置きや説明はなしでサクサクっと Java言語の開発環境の1つである eclipse のインストールの仕方を説明します。
自分のPCのスペックを確認する
eclipse をインストールして設定…の前に先に自分のパソコンのスペックを確かめておきましょう。
確かめることは次の2つです。
- ▶JDK(JRE)がインストールされているか
- ▶自分のPCのOSが64ビットか32ビットか
JDKの確認方法
JDK(Java SE Development Kit)は Java言語でプログラムを作成するために必要なソフトです。JDKにはJREが含まれています。
JDKがインストールされているかをコマンドプロンプトを開いて確認します。
詳しく説明します。
左下の Windows ボタンをクリックします。(シャットダウンの時に押すところです)

メニューがずらっと出てきますので、下の方の「w」まで下げていきます。
「Windows システムツール」を選択します。

黒い画面が出てきますので javac-version と入力し Enter キーを押します。
白いカーソルのようなものが点滅しているところに半角で記述します。

インストールされていない場合は

と「 ‘javac’ は、……認識されていません。」の2行が出力されます。
(2回記述してしまったので同じものが2つ出力されています)
PCの bit数の確認方法
左下の Windowsマークを今度は右クリックします

下から4つ目の「検索」をクリックします。

ここに システム情報 と入力します。
「システム」をクリックして右側の「開く」をクリックします。

システムの種類のところに「64ビット」と記載してあります。

JDKのダウンロード方法
Windows10 64ビット
Oracle 公式のダウンロードページを開きます。
「Ready for use: 」の「JDK 15」をクリックしてください。

Windows10 の 64ビットバージョンをダウンロードするので、「Windows / x64」の右側の「zip」をクリックしてダウンロードを開始します。

Windows10 の 64ビットバージョンのダウンロードは以上です。
Windows10 32ビット
JDK 15.0.2 は 32 ビットには対応していないのでこちらのページからダウンロードします。
URL https://www.oracle.com/java/technologies/javase/javase-jdk8-downloads.html
Windows10 32ビットの場合は「Java SE Development Kit 8u281」 をダウンロードします。
下の方へスクロールしていくと「Java SE 8」のダウンロード画面にたどり着きます。
右側の「Oracle JDK」の一番上にある「JDK Downroad」をクリックします。(ここですぐにダウンロードは開始しないので安心してください)

新しい画面も下にスクロールしていってください。すると「Java SE Development Kit 8u281」へたどり着きます。
その下の方の Windows x86 の右側にある「jdk-8u281-windows-i-586.exe」をクリックします

すると

こちらの画面が出てきます。同意するにチェックをいれてダウンロードしてください。
JDKのインストール方法
さきほどダウンロードしたJDKのファイルを開きます。

何も考えずに「次へ」➡「次へ」…をクリックし続けてください。
「正常にインストールされました」という画面が表示されればインストール終了です。
環境変数を設定する
インストールが無事完了したら次に JDK を使うための設定をおこないます。
左下の Windows を左クリックします。

「w」までカーソルを下げていき「Windowsシステムツール」を選択します。

「コントロールパネル」をダブルクリックします。
「システムとセキュリティ」を選択します。

「システム」を選択します。

右端の「システムの詳細設定」を選択します。

右下の「環境変数」をクリックします。

ユーザー環境変数(U)の上から3つめの「Path」を選択して「編集」を押します。

「新規」を選択し、インストール先にパスを入力し「OK」をクリックします。

JDK がインストールされているか確認する
はじめに JDK がインストールされているかどうかを確認しました。「JDKの確認方法」と
同様の方法でインストールされたかどうかを確認しましょう。
インストールしたバージョンが表示されたら、インストールが完了したということです。
eclipseのダウンロード
eclipse は英語で全て表示されるため、Pleiades という eclipse を日本語化するプラグインをインストールする必要があります。
eclipse のダウンロードには色々な方法がありますが、今回は「Pleiades All in Oneダウンロード」のeclipse バージョンをダウンロードして、eclipse のダウンロードと日本語化を一気にする方法をご紹介します。
もし古いバージョンの eclipse が入っている場合はアンインストールしておきましょう。
アンインストールは eclipse を削除することでできます。
Pleiades をダウンロードする
こちらのサイト https://mergedoc.osdn.jp/ にアクセスしてください。
「Eclipse 2021」が最新バージョンですが、その右隣の 「Eclipse 2020」をクリックしてください。
▶ Windows10 32ビット の方は「Eclipse 2018」を選択してください。

Full Edition の行の中から開発する言語を選択します。
今回は「Java」を選択します。

ダウンロードしたPleiades を解凍する
ダウンロードページにも注意書きされていますが、Pleiadesをダウンロードしたら Windows環境では『7-Zip』という解凍ソフトで解凍してください。それ以外の解凍ソフトでダウンロードしたファイルを解凍すると正常動作しないとされています。
解凍はCドライブ直下にします。
展開先の選択とファイルの展開のところに C:\ を記述します。

Cドライブをクリックすると Pleiades というファイルがありますのでダブルクリックで開きます。
その中にある eclipse ファイルの中に eclipse.exe があるのでそれを起動します。
ワークスペース選択が表示されます。あとで変更できるのでそのままにしておいても大丈夫です。
お疲れ様でした。
まとめ
Java言語でプログラムを記述する際はJDKのインストールが必須となります。
以前は eclipse をインストールして、日本語化するアプリをインストールしなければならないという面倒な手順を踏まなければなりませんでしたが、2021年現在「Pleiades All in One」という便利なパックがあります。
別途 eclipse をインストールする必要はありません。
もし上手くインストールすることができなかったら、一旦アンインストールしてから再インストールすると上手く起動できる場合があります。
アンインストールの方法はインストールしたPleiadesを右クリックで削除するだけです。
もしどうしても上手くいかない場合は一旦あきらめて Google cloud Shell や Coding Ground などを利用してどんどんプログラミングの記述の練習をしていきましょう。