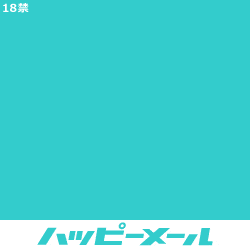データベースにデータを追加するにはINSERT文を使います。
長い前置きはなしにして、ここではコードの書き方中心に解説していきます。
コピペ用にコードを置いておきますので、アレンジして使ってください。
記事後半ではMySQL Workbenchでのデータの追加方法についても解説していますので、エクセルのように視覚的に大量のデータを追加したい、MySQL WorkbenchにSQL文を書かせたいという方は参考にしてみてくださいね。

文字を読むのはめんどくさい・・・
という方は、YouTube動画の聞き流しで学習してみてください。
- 1行分全てのカラムへのデータ追加
- カラムを選択してデータ追加
- デフォルト値の設定方法
- MySQL Workbenchでのチート作業
▼YouTube動画はこちら
YouTube動画
【MySQL】データの追加・更新・削除について、初心者にもわかりやすく解説しています!
INSERT文の書き方2種類

- 方法1
INSERT INTO テーブル名
VALUES (値1,値2,…); - 方法2
INSERT INTO テーブル名 (カラム1,カラム2,…)
VALUES (値1,値2,…);
文字列データの追加方法
文字列データを扱う際は ‘ ‘ (シングルクォーテーション) または ” ” (ダブルクォーテーション) の中に文字を記述します。
日付データの追加方法
日付データを追加する場合は – () 区切りでデータを記述します。
‘2024-01-01 14:36’
データを追加・更新した日時を入れる場合は NOW( ) という関数を使用します。
NOW( ) を使用することで、このSQL文が実行された日時の情報を取得することができます。
1行にデータを追加する
| INSERT INTO テーブル名 VALUES (値1,値2,…); |
1行分全てのデータを追加する場合、テーブルを作成した際にカラムを作った順番でデータを記述していきます。
| INSERT INTO teams VALUES | |||
| (NULL, | ‘ドラゴンズ’, | ‘名古屋’, | ‘1962-02-15’); |
| ↑id | ↑name | ↑place | ↑established |
複数行にデータを追加する
カラムを指定せずに全ての情報を複数個追加する場合は( ),( ),( ); のようにカンマで区切って記述します。最後はセミコロンを記述します。
INSERT INTO teams VALUES
(NULL, ‘ロッテ’, ‘千葉’, ‘1970-01-10’),
(NULL, ‘ホークス’, ‘福岡’, ‘1974-10-10’),
(NULL, ‘ライオンズ’, ‘所沢’, ‘1971-10-15’);
カラムを選択してデータを追加
| INSERT INTO テーブル名 (カラム1,カラム2,…) VALUES (値1,値2,…); |
カラムを指定してデータを追加する場合、入力必須の項目、NULLが許可されていないカラムまた、デフォルト値が設定されていないカラムは省略することはできません。
未記述の場合エラーとなります。
AUTO_INCREMENT、DEFAULT、初期値の設定がされているカラムは未記述でも大丈夫です。
INSERT INTO players
(name, team_id, registered_at)
VALUES
(‘山田太郎’, 2, NOW());
複数行のカラムにデータを追加する
INSERT INTO players
(name, team_id, registered_at)
VALUES
(‘鈴木次郎’, 1, NOW()),
(‘本田一郎’, 2, NOW()),
(‘里山浩二’, 4, NOW());
デフォルト値を入れる
デフォルト値を設定したい場合は、テーブル作成の際に設定します。
CREATE TABLE students (
id INT PRIMARY KEY AUTO_INCREMENT,
name VARCHAR(30) NOT NULL,
grade INT NOT NULL DEFAULT 1
);
DEFAULTの後に半角スペースを空けて値を記述します。
文字列の場合は’ ‘ (シングルクォーテーション) または ” ” (ダブルクォーテーション) の中にデフォルト値を記述します。
MySQL Workbenchでのデータの追加方法
MySQL Workbench画面左側のSCHEMAで、データを入れるテーブルの上にカーソルを乗せます。
右側に3つのアイコンが出てくるので、一番右側の表のような形のアイコンをクリックします。

下図のNULLとなっている所をダブルクリックして、そこに直接データを記述します。

画面右下の「Apply」ボタンをクリックするとデータが追加できます。
MySQL Workbenchでの簡単SQL文作成
前述したようにMySQL Workbench画面から直接エクセルのようにデータを追加して「Apply」ボタンをクリックすると、SQL文を見るかどうかの確認画面が開きます。

そこでは視覚的に追加したデータのSQL文が出てきます。
このSQL文をコピーして、プログラムコードに貼り付ければOKです。
MySQL WorkbenchでのSQL文の実行方法
MySQL Workbenchの画面にSQL文を記述して、記述したSQL文の中にカーソルが入っている状態で、上のツールバーにあるカミナリとカーソルのアイコンをクリックします。

これでカーソルが入っているSQL文を実行することができます。
追加したデータの確認方法
— テーブル内の全データの取得
SELECT * FROM players;
テーブルの定義の確認方法
作成したテーブルの定義を確認したい場合はDESCRIBEを使用します。
DESCRIBE players;
MySQL Workbenchでのデータの確認方法
中身のデータを確認したいテーブルにカーソルを乗せ、右側に出てくる3つのアイコンの一番右側をクリックします。

テーブル名のタブが開き、その下部にテーブルと中身が表示されます。

【MySQL】データの追加(INSERT文)まとめ
データを追加するSQLはINSERT文です。
MySQL Workbenchを使えば簡単にデータの追加、SQL文の作成ができますよ!