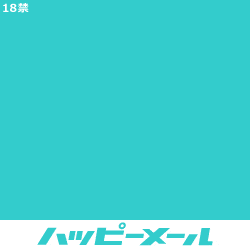統合開発環境: Eclipse でJSP/Servletを記述するためのTomcatの設定方法について説明します。
「ファイル」➡「新規」の一番したにある「その他」を選択します。
Tomcatの設定方法

Tomcatの設定方法
メニューの中の「サーバー」をクリックすると「サーバー」が出てきます。
この「サーバー」をクリックします。

Tomcatの設定方法
すると「Apatch」というファイルが表示されます。
この「Apatch」の中の「Tomcat v9.0 サーバー」を選択して「次へ」進みます。

Tomcatの設定方法
「Tomcat v9.0 サーバー」を選択して「完了」を押します。
うまくいけば左側のプロジェクトのところに「Server」というファイルが追加されています。

Tomcatの設定方法
Webブラウザの設定方法
JSP/Servlet 等のファイルを作成して動的なWebシステム、Webページを作成していきます。
それを見るときにどのブラウザを利用するのかを設定していきます。
「ウインドウ」➡「設定」
を開きます。

Webブラウザの設定
「一般」の中の「Webブラウザ」を選択します。
ここで
●外部Webブラウザーを使用(x)
を選択して下の中から自分の利用したいWebブラウザを選択します。

Webブラウザの設定
「適用して閉じる」を押して設定完了です。