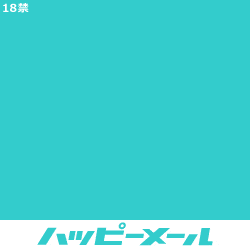この記事ではデータベースの作成方法についてSQL文を記述しての作成とMySQL Workbenchを使用しての作成方法について解説します。
図解多めなので、初心者でもすぐにデータベースを作成することができますよ。
MySQL WorkbenchはSQL文を記述してデータベースの操作をする他、ボタンを押してデータベース作成できるなど視覚的に操作・設計、管理が視覚的に行えます。

はじめてMySQL Workbenchを使うの。ドキドキ
という方のために、今回はMySQL Workbenchの基本的な使い方からデータベースの作成まで解説していきます。
すでにSQL文は知っているという方も、基礎の部分で飛ばしているところもあるかもしれませんので、さっくりと最後まで読み飛ばして見てくださいね。
- ボMySQL Workbenchボタンクリックでデータベースを作成
- SQL文でデータベース作成
▼データベース・テーブルの作成方法についてはこちらの動画でも詳しく解説しています!
YouTube動画
データベース・テーブル作成の基礎について、初心者にもわかりやすく解説しています!
▼MySQL Workbenchのインストール・設定に関してはこちらをご参照ください。
MySQL Workbenchとは
データベースクライアントのひとつでMySQLの開発元であるOracle社の純正ソフト になります。
MySQLサーバーを起動する
ではさっそくWorkbenchを開いていきます。
Cドライブの中の自身のフォルダの中の「mysql-8.0.20-sa」フォルダを開きます。
その中にある「mysqld_start.bat」をクリックして起動します。

次の黒い画面が現れます。最後に「GPL」が付いていれば利用できます。

workbenchを利用している間は開いておくので最小化しておいてください。
MySQL Workbenchを起動する
Windows(Mac)の検索でMySQL Workbenchを入力し、出てきたイルカをクリックします。
登録された接続をクリックするとデータベース操作画面が表示されます。

MySQLworkbenchとMySQLサーバーの接続に関してはこちらをご参照ください。
MySQLworkbenchでデータベースを作成する

では「mydb」という名前のデータベースを作成してみましょう。
workbench画面の上の左から4つ目の樽・ドラム缶みたいなマークをクリックします。

下の画面が表示されます。
「mydb」というデータベースを作成するので、Nameのところに「mydb」と記述します。

Charset/collation のところは一番下にある「utf8mb4」を選択します。(utf8とutf8mb4は基本的には同じですがutf8mb4の方は絵文字が利用できます)
collationは照合順序(並び順)になります。
これは「utf8mb4_general_ci」を選択します。
MySQLworkbenchの仕様上、文字の右側が欠けてしまっていますが、utf8mb4_genera…を選択しておきます

Collationについて

Collationとはデータ検索時の照合順序 (検索ルール)の種類です。基本的にはutf8mb4_general_ciを使用します。
- utf8mb4_bin
アルファベットの大文字/小文字を区別して検索する - utf8mb4_general_ci
アルファベットの大文字/小文字を区別せず検索する
日本語の大文字小文字は区別する - utf8mb4_unicode_ci
アルファベットの大文字/小文字を区別せず検索する
日本語の大文字/小文字も区別しない
ひらがな/カタカナ、全角/半角、濁音なども区別しない
設定できたら下の「Apply」をクリックします。
すると次の画面に移り、こういうデータベースを作ります。
という画面になります。
SQL文も表示されていますね。
「Apply」➡「Finish」でデータベース作成は完了です。

データベースが作成されると左側のSCHEMASのところに自分の作ったデータベースが表示されます。
もし表示されていない場合はSCHEMASの右側のリフレッシュボタンをクリックしてみてください。

MySQLworkbenchでテーブルを作成する
テーブルを作成するにはデータベース名をダブルクリックして太字にしておきます。
MySQLworkbenchでデータベースを削除する
データベースを削除するのはデータベースを名を右クリックして「Drop SCHEMAS」で削除します。

SQL文でデータベースを作成する
MySQL Workbenchでは、直接SQL文を記述し、実行することもできます。
プログラミングを学習している方は、JavaやPHPの中にSQL文を記述してデータベースとアクセスする必要がありますので、SQL文での操作が必須です。

SQL文の入力欄にSQL文を記述していきます。
データベース一覧の表示
まず現在のユーザーが利用できるデータベースの一覧を表示してみましょう。
SHOW DATABASES;
と記述すると、さきほど視覚的にボタンで作成した「mydb」が画面左側のSCHEMAに表示されます。削除してしまった方は表示されません。
また同じものを作成するので、一旦削除しておきましょう。
データベースの作成
まず、データベースを作成するには「CREATE」を使用します。
CREATE DATABASE データベース名 オプション;
先ほど視覚的に文字コードや小降順について設定しましたが、それらも記述していきます。
CREATE DATABASE mydb
CHARACTER SET utf8mb4
COLLATE utf8mb4_general_ci;
SQL文の最後は「;」(セミコロン)を記述します。
記述できたら、画面上部のカミナリのマーク(全行の実行)をクリックします。

使用するデータベースの選択
テーブルを作成するデータベースを選択するには、画面左側のSCHEMASのところで、ダブルクリックでも選択できますが、SQL文を記述して選択することもできます。
USE mydb;
データベースの削除
DROP DATABASE mydb;
※削除したデータベースは戻すことができません。基本的にDROPコマンドは練習以外では使わない、と覚えておきましょう。
カーソル行の実行
CREATE DATABASE| mydb
↑カーソルが入っている状態
CHARACTER SET utf8mb4
COLLATE utf8mb4_general_ci;
USE mydb;
DROP DATABASE mydb;
上記のSQL文を全実行してしまうと、データベースを作って選択して削除となり、結局削除となってしまいます。
CREATEのところにカーソルが入っている状態で、カミナリ&カーソルのボタンをクリックするとその部分のSQL文だけが実行できます。
まとめ
基本的にMySQL Workbenchでおこなう操作はその場で保存されていくため「保存」や「戻る」等の操作はできません。
間違ってデータを削除してしまった場合は「戻る」ことはできません。
なので慎重にデータを扱っていく必要があります。